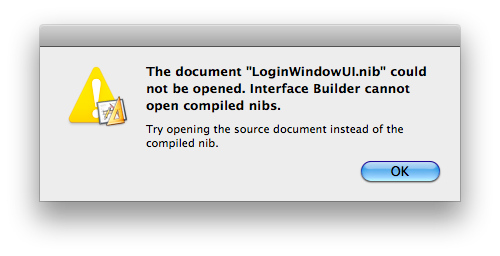This list is in no particular order. I don't use Outlook or Communicator and thus probably won't run across problems with them. Let me know if there are solutions...
All:
- The installer (and subsequent updates) require quitting Safari to finish.
- The preferences windows, although similar to System Preferences in layout, contain a "Cancel" and "OK" button instead of a red x at the left top. When in one of the sections, clicking OK closes the entire preference window instead of the current section.
Word:
- Bug: New windows don't open flush to the edge of the screen and menubar
- The Find shortcut now takes you to a search section on the toolbar like the Google search section in Safari.
- Bug: Assigned shortcuts sometimes refuse to work without restarting Word.
- Hidden characters are blue when displayed.
- Bug: If a document does not have focus, it can't be scrolled (neither two-finger scroll nor Cmd-click scroll).
Excel:
- Bug: Cmd-A does not select all when editing text in a cell.
- Bug: Cmd-Left doesn't skip to the beginning of a cell and Cmd-Right to the end when editing text in a cell. Cmd-Up does not move to the beginning of the text, but Cmd-Down moves to the end.
Visual Basic Editor:
- VBE retains in the menu the application name that opened it. To exit VBA, you have to select the application menu (that says, for instance, "Word") and choose "Close and Return to Microsoft Word".
- VBE doesn't show up as a separate program on the dock and can't be accessed with Cmd-Tab.
- Bug: Cmd-` will rotate through the windows until it reaches your document (without changing focus), and then refuses to rotate back to VBE windows.